由的同学都知道大名鼎鼎的Esxi这个虚拟化产品,Esxi可以给我们提供动态的硬体资源配置及弹性设定的虚拟化管理程序。可以说直接作为软路由的操作系统是非常合适的。当然,小伙伴会有其他的方案,比如直接装Win10或者PVE都是可以的,对于我这种小白来说选了一个比较大众的方案路线,可以少走些弯路。那么闲话少说,开始我们的教程吧。

一、用到的软件
1.制作U盘启动的工具Rufus
官网下载地址:点击下载
2.操作系统ESXi 7.0
ESXi 7.0可证/激活码/秘钥:
VMware vSphere ESXi 7.0 Enterprise Plus JJ2WR-25L9P-H71A8-6J20P-C0K3F HN2X0-0DH5M-M78Q1-780HH-CN214 JH09A-2YL84-M7EC8-FL0K2-3N2J2 VMware vSphere 7 Enterprise Plus with Add-on for Kubernetes
二、使用Rufus制作启动U盘
这个步骤非常简单,Rufus体积很小,打开即可使用。
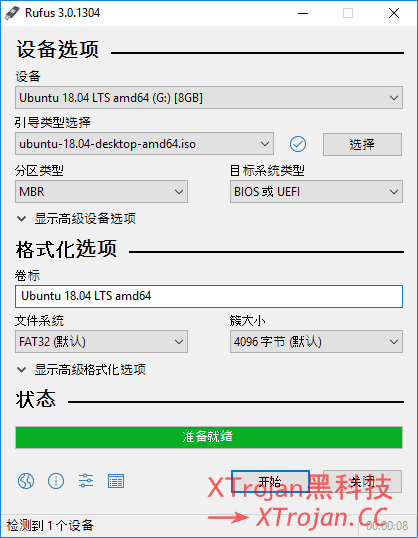
- 点击选择要做为启动盘的U盘。
- 选择下载好的ESXI7.0镜像。
- 一定要再三确需要操作的U盘,避免把电脑的硬盘擦除,确认无误后点击确定,系统将开始写入。
- 刻录完成后进度条为绿色进度100%,查看下日志是否有错误,如果没有错误表示刻录完成。
- 在我的电脑中查看已经刻录好的启动盘.
三、安装ESXI 7.0 到软路由
1. 软路由连接鼠标和键盘
使用HDMI线连接软路由和电视机或者其他显示器都行。然后打开软路由电源,不断点击“Delete”键,进入软路由的BIOS,查看下启动项。如果你的软路由里没有安装过,启动项是没有这么多选项的。
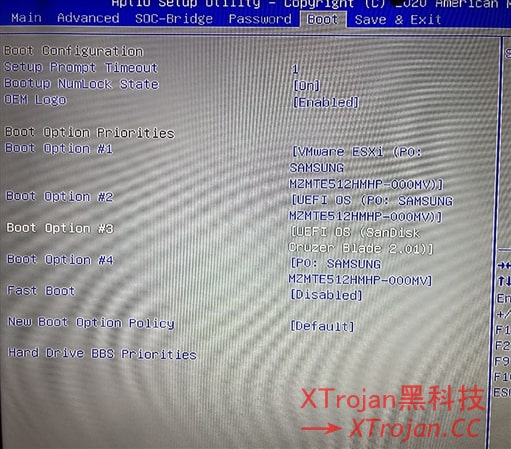
2. 选择使用U盘引导启动,就进入引导界面,直接回车进入安装
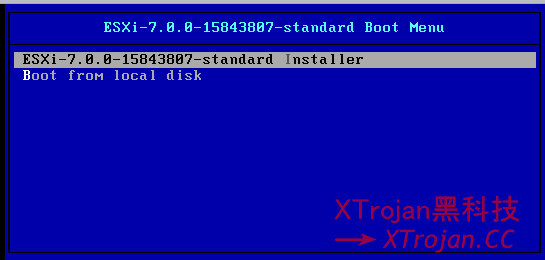
3. 进入安装界面后,先不要着急按下回车进行启动安装。这里有第一个坑
画面中左下角,会出现自动启动倒计时,这时候赶紧按下“SHIFT+O”组合键,在出现的cdromBoot runweasel 后输入“autoPartitionOSDataSize=4096” 。
这里输入这条命令的意思是,移除ESXI 7.0默认120G虚拟闪存,ESXI会划出120G空间作为虚拟闪存,如果你是大硬盘,120G也许无所谓,但是当ESXI系统盘容量只有256G或者512G的时候,这120G就让人感觉很不舒服了。上面的命令中4096是我们自定义的虚拟闪存,当然你可改成8192之类的,不过4096已经够用了。
最后回车,继续安装。
4. 系统加载文件
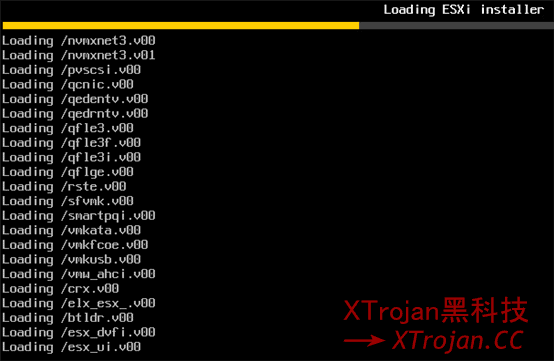
等待进度条跑完即可。
5. 所有文件加载完成后,弹出一下对话框。
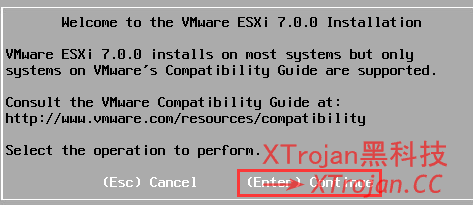
键下Enter继续。
6. 接受授权
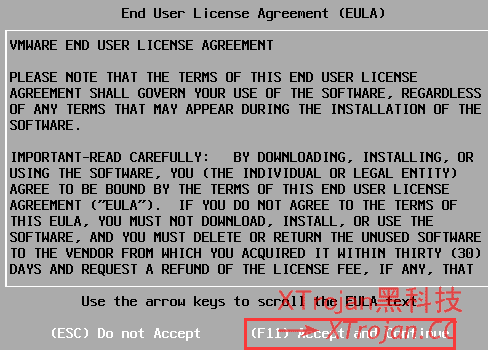
键下F11 继续。然后选择安装磁盘,有一块磁盘的话系统自动识别并默认,两块及以上的话自己选择一下,然后继续。
7. 选择硬盘及安装方式
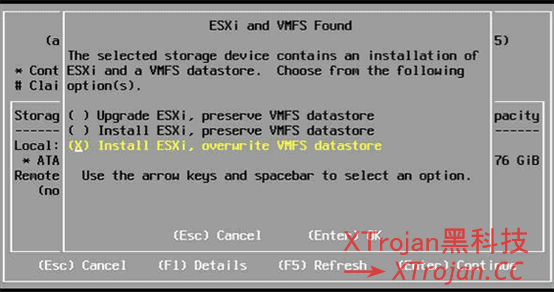
这里我们选择我们需要安装的硬盘,如果硬盘内以前有文件我们选择第三个选项,全新安装并清除磁盘所有数据。键入Enter继续。
8. 选择键盘布局
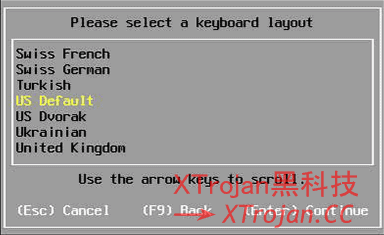
保持默认选择US Default并键下Enter 继续。
9. 设置管理密码
注意Esxi的管理密码要求有大小写和特殊符号,一定要自己记住,先写字纸上,这里也有个坑,如果你忘记密码,大概率是要重新安装的。
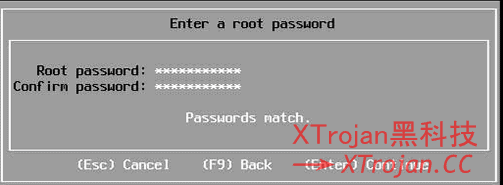
键下Enter继续,然后提示你确认安装磁盘的信息,检查一下,键下F11 继续安装,系统就开始正式安装,所需时间大概几分钟,这里就不贴图了。
10. 设置重启选项
在上一步安装完成后会弹出下面的对话框。
这个时候,我们拔掉插在软路由上的启动U盘,选择第一项:重新启动前请移除安装介质,然后按Enter以重新启动计算机。
11. Esxi重启后进行网络设置
Esxi重启后,进度条跑完,就会进入Esxi的控制台设置界面,按照界面上的提示键下F2进入设置。
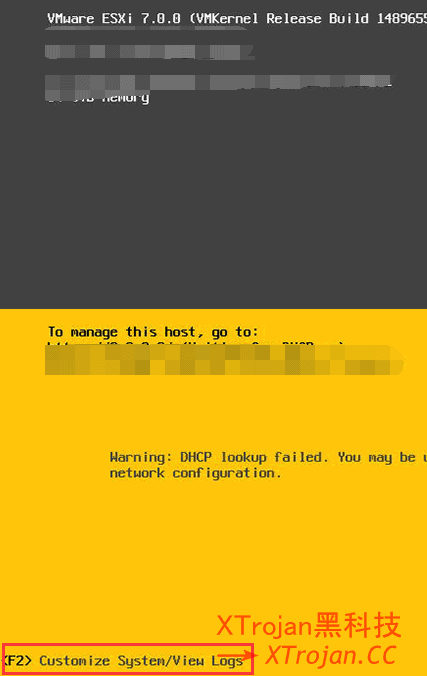
如果设置过密码,会提示你输入密码,这里再次提醒,密码一定要记住,密码是由大小写英文字母特殊符号和数字组成,一定要记住。
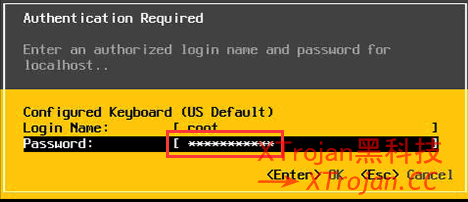
输完密码键下Enter进入设置界面。
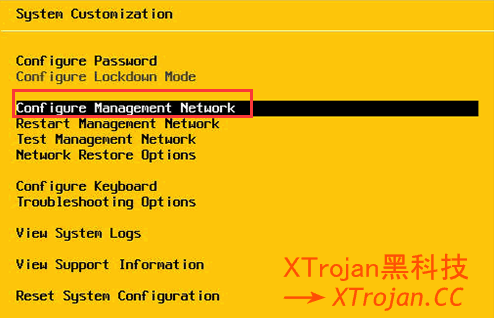
在设置界面,用上下左右键,移动到“Configure Managemet Network”键下Enter键。
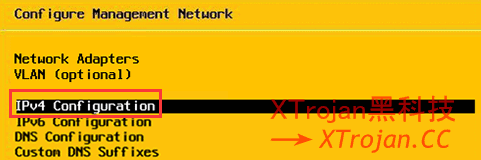
用上下左右键,移动到“IPv4 Configuration”键下Enter键。
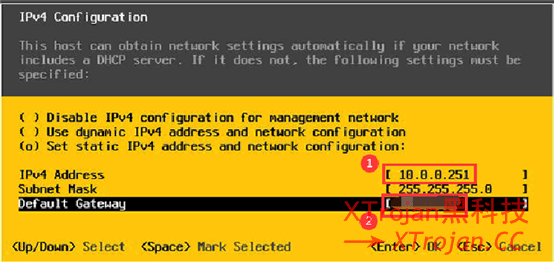
在这里对Esxi的IP进行设置。这里有一个坑,就是你规划IP地址的时候一定要记住,最好只使用“10/8、 172/12 、192/16”这三个网段,不要使用公网网段,不然后面你的留学上网会有问题。初次设置的时候,Default Gateway可以不设置。这里规划的时候,根据个人习惯,我这里Esxi的IP是10.0.0.251,主路由10.0.0.252,旁路由IP为10.0.0.253。
到此,Esxi的网络设置就结束了。
12. 通过浏览器使用Web端管理Esxi
首先查看并修改本地网络连接,使得本地网络IP与Esxi设置的IP同一网段。
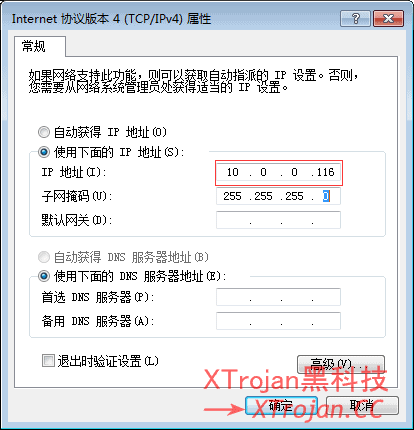
设置好之后,就可以在浏览器中输入Esxi的IP地址通过网页进行管理了。
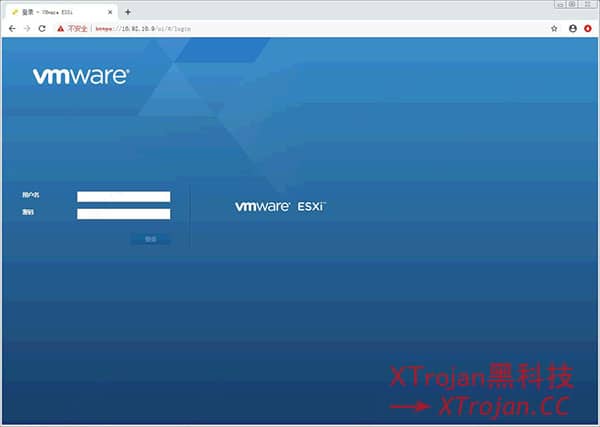
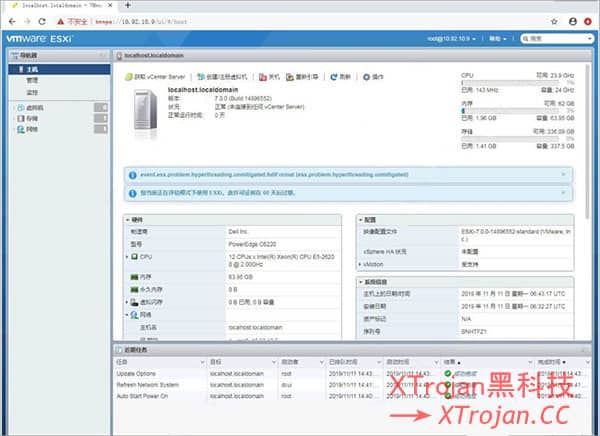
四、回顾一下那些坑
- 只有一个小硬盘的同学请记得移除ESXI 7.0默认120G虚拟闪存。
- Esxi的密码必须有大小写字母、数字、特殊符号,一定要记牢,不然得重装。
- 规划Esxi网段的时候,最好只使用“10/8、 172/12 、192/16”这三个网段,不要使用公网网段。
五、请支持正版
请大家官网购买授权,支持正版,教程及秘钥支提供测试,出现问题本人概不负责。