用windows电脑虚拟机hyper-v安装istore OS来实现旁路由,实现科学网络共享,开机自启动,设置简单,非常适合新手。
一、设备条件
Win10或Win11企业版、专业版或教育版;
具有二级地址转换 (SLAT) 的 64 位处理器;
CPU 支持 VM 监视器模式扩展(Intel CPU 上的 VT-x);
>=4GB内存;
若您是家庭版可升级更换为专业版,可参考github开源项目HEU_KMS:地址点击这儿
二、步骤和流程
1.安装Hyper-v
以windows10为例,开始菜单——设置——应用——右侧“程序和功能”——启用或关闭Windows功能,在弹出的选项中选中:“Hyper-v”、”windows虚拟机监控程序平台”、”数据中心桥接”、”虚拟机平台”选项,重启电脑。
2.准备istore OS镜像
istore os官方下载,下载后是img文件的压缩包,我们需要转化成虚拟机hyper-v识别的格式。需要格式转化。转化工具为StarWindV2V converter,可自行谷歌在官网下载,下载时需要填入邮箱接收下载链接。
使用starwindv2v converter 把img镜像转化成vhd格式备用.操作非常简单,网上很多教程。
3.Hyper-v上安装istroe os
此过程容易出错,请大家结合我的youtube频道仔细操作。
3.1 先创建一个虚拟网络交换机,其功能是为了让hyper-v虚拟机与我们使用的这台物理电脑建立 通讯,共享网络。
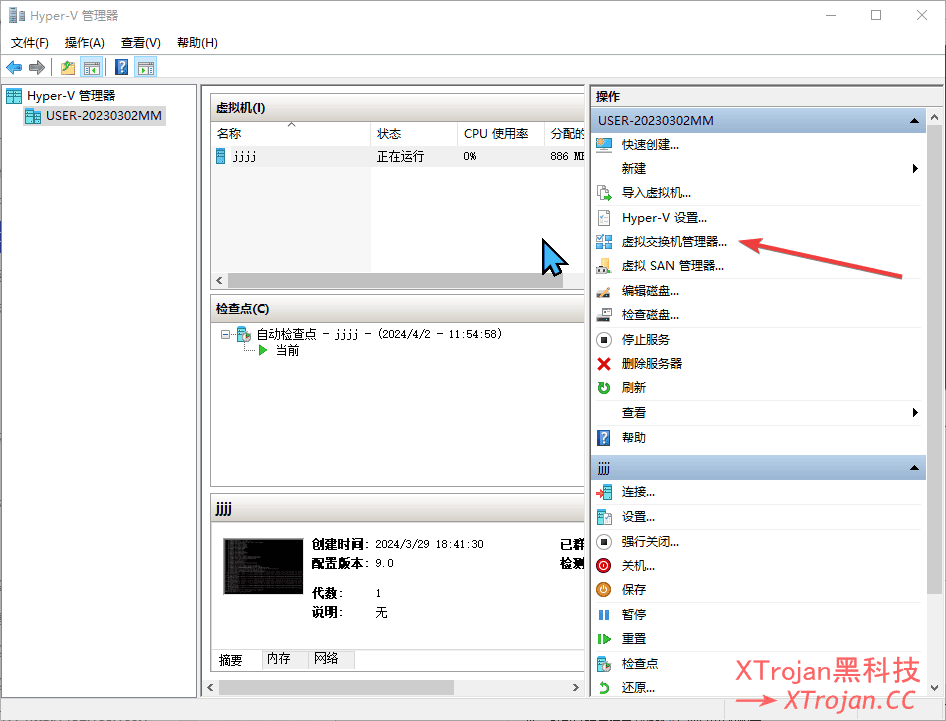
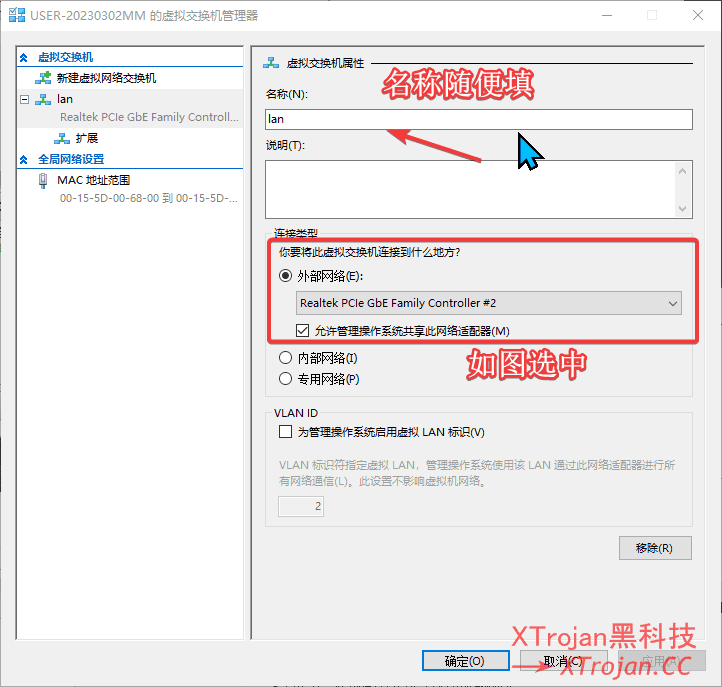
外部网络选择你物理电脑的实体网卡,多数电脑通常只有一张网卡,也就是只有一个网口,设置为lan口,这也是多数虚拟机只能做旁路由的原因。
3.2 安装虚拟机
3.2.1安装istore os:
在hyper-v中依次点击:新建——虚拟机,然后进入向导,开始之前——下一步——定位文件夹(选择虚拟机安装目录)——指定名称和位置(名称随意,位置即安装目录)——下一步——进入指定代数(第一代)——分配内存了>1Gb——下一步——配置网络(选择你创建的虚拟网络换机名称如上图 lan)——下一步——连接虚拟网盘选中第二项“使用现有虚拟硬盘”,指定VHD格式镜像——下一步完成。
设置完点应用,确认。
3.2.2虚拟机设置:
虚拟机安装后,在hyerp-v界面点中虚拟机然后右侧栏——设置
处理器数量:选找到处理器——数量选择2。
mac地址欺诈:找到网络适配器(即你新建的网络交换机,我这里名称为lan)——高级功能——右侧启用mac地址欺诈。这样可以避免物理机和虚拟机交互时的一些冲突。
启用开机自启动:管理——自启动操作——始终自动启动此虚拟机
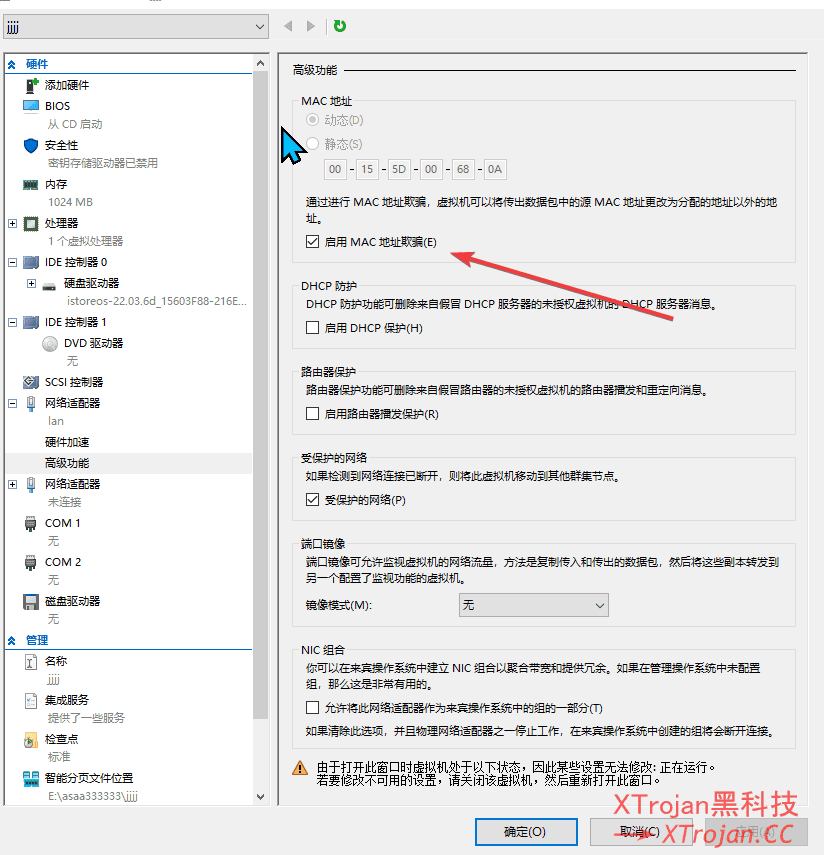
3.2.3物理机设置:点开任务栏右下角,找到上网的图标右键——“网络与internet设置——适配器选项——找到连接的以太网——右键属性——共享——两个”允许”都选中。这样的目的是为了让虚拟机可以与物理机共享网络,共同使用一个网卡。
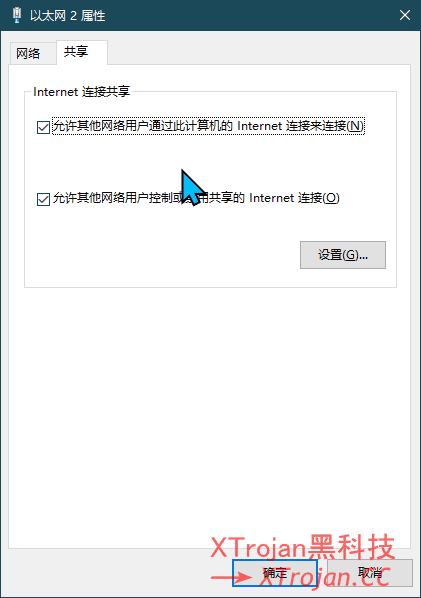
3.2.4 虚拟机后台网址:
如果你安装的istore不知道其后台管理IP,那么可选中虚拟机右键——连接——进入istore代码命令框——输入quickstart——选择show interfaces,可显示istroe的后台IP。
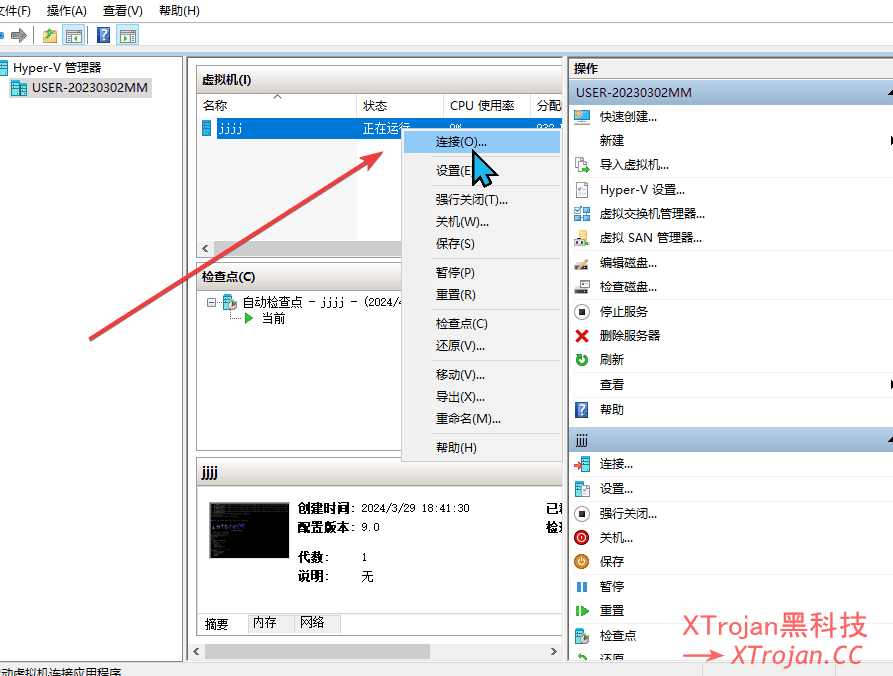
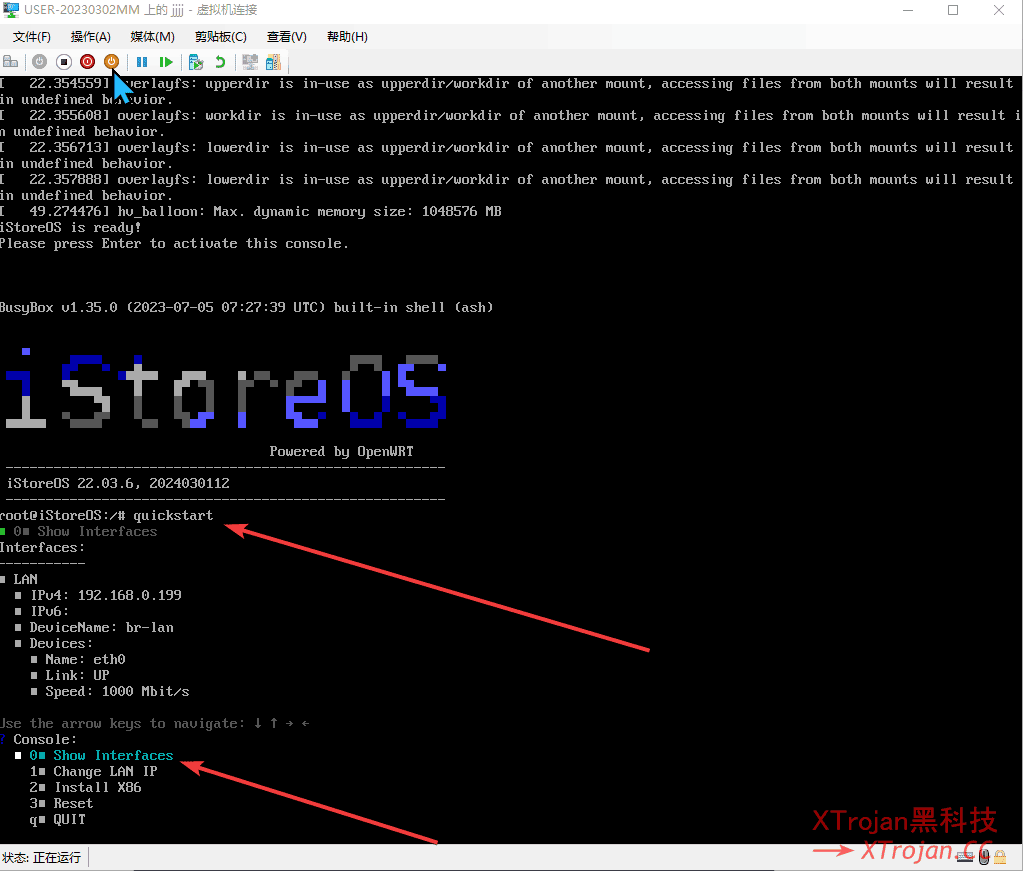
三、istore os设置
1.原理如下图:
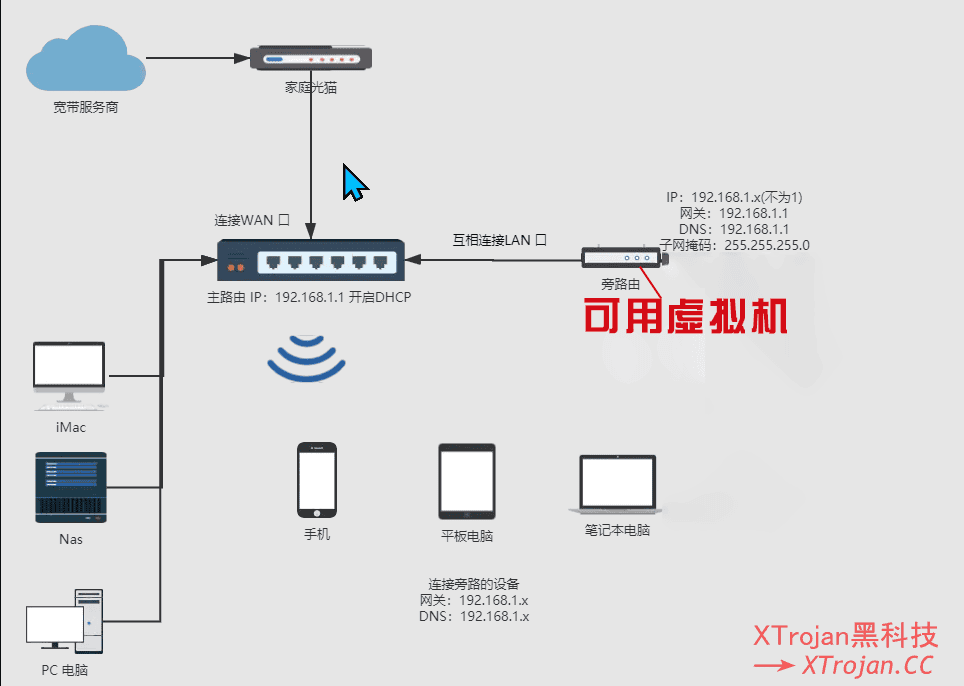
了解原理是设置成功的基础,关于这方面知识网上很多,大家可自行搜索。
2.进入istroe后台
我这里是192.168.0.199。记住这个旁路由IP段要和你的上级主路由在同一个IP段。在进后后台前可能虚拟机代码运行框进行设置输入命令 vim /etc/config/network,然后光标insert键进行修改,保证和主路由在同一IP段。
3.网络设置
3.1 istroe首页——网络向导——配置为旁路由——自动配置
3.2 接口设置
网络——接口——仅留1个lan口,其它接口删除;
点面lan口右侧编辑——DHCP服务器选项卡——常规设置——选勿略此接口;
高级设置——动态DHCP取消。
IPv6设置——里边均选为禁用
常规设置——IPv4地址(即为旁路由的IP地址也为后台管理IP,也作为其它连外网设备的网关)我这里设置为192.168.0.199,子网掩码255.255.255.0,ipv4网关:192.168.0.1(旁路由相当于一个设备,他也要走主中路由,所以主路由IP就是它的网关)
3.3防火墙设置:
为了更好的隐私请如下设置,网络——防火墙——自定义规则,在此添加代码
iptables -t nat -I POSTROUTING -o eth0 -j MASQUERADE 最后点保存。
3.4 节点添加:
在这里注意安装插件时先开启你VPN,否则可能连接不上外网而导致以下操作失败。
3.4.1 安装科学上网插件,常见的有passwall、SSRplus、OpenVPN等
如passwall插件下载:X86-64格式,点击github开源地址下载
3.4.2 passwall安装:istore商店——手动安装——选择下载的passwall插件
3.4.3 添加订阅:服务——passwall——节点订阅——下方点添加——订阅地址——保存——手动订阅——手动订阅全部——保存并应用。
3.4.4 passwall中找到基本设置——打开主开关——节点可xray分流,其它相关设置较简单不再赘述。
四、上网设置
旁路由的运行方式有多种,其中常见的有以下三种:
方式一:主路由开DHCP,旁路由关DHCP,主路由下对单个设备手动设置网关。
这种方式好处是个性化某个设备可科学上网,另外旁路由出现故障,其它主路由下设置不受影响。弊端是某些设备无法设置网关,如VR,智能电视等。
| 主路由: | 旁路由: |
| IP:192.168.0.1 | IP:192.168.0.199 |
| 子网掩码:255.255.255.0 | 子网掩码:255.255.255.0 |
| 网关:默认 | 网关:192.168.0.1 |
| 广播:默认 | 广播:默认 |
| 自定义DNS服务器:默认 | 自定义DNS服务器:192.168.0.1 |
方式二:主路由开DHCP,旁路由关DHCP,在主路由后台,设备默认网关设置为旁路由IP作为网关即:192.168.0.199,这样可使局域网内所有设备都能自动科学上网,这样所有设备默认走旁路由的网关,默认直接科学上网。这种方式也较灵活,即使网络故障也很容易改过来。
| 主路由: | 旁路由: |
| IP:192.168.0.1 | IP:192.168.0.199 |
| 子网掩码:255.255.255.0 | 子网掩码:255.255.255.0 |
| 网关:192.168.0.199 | 网关:192.168.0.1 |
| 广播:默认 | 广播:默认 |
| 自定义DNS服务器:192.168.0.199 | 自定义DNS服务器:192.168.0.1 |
方式三:主路由关闭DHCP,旁路由开DHCP,由旁路由来给设备分发IP,设置以旁路由IP为网关,这种方式弊端是一但出现故障,影响到了局域网内所有设备上网,新手设置起来较为复杂,个人不推荐使用。
总结
以上一系列操作对新手来说较为复杂,建议朋友们先了解旁路由的原理,这样设置起来就简单了。其实严格来说除方式三外,旁路由不是路由,应该称为旁路网关,其它设备是通过这个网关来进行数据交换达到科学上网的,并没有开启DHCP功能。如果大家不懂可以我的youtube频道看视频哦。频道名称:不一样的强哥。谢谢大家关照!